This helpfile explains you the basics to connect WP Webhooks with Make (Integromat).
If you want to learn more about how to receive data from Make (Integromat), feel free to check out this manual.
Send Data within a Flows automation
If you are using the Flows feature of WP Webhooks, you can simply select the “Make (Integromat)” integration from the integration dropdown of any action you add. This allows you to add your Make (Integromat) webhook URL, which will then receive the data in return.
Send Data directly on a WordPress event
You can also create a direct connection between WordPress and Make (Integromat) by using our Trigger (Send Data) feature. This allows you to create direct connections to Make (Integromat) without the need of using a whole Flow.
It supports all of our available integrations.
How to set up the Integromat Webhooks extension
- To get started, please create a new Scenario within Integromat.
- Once created, open up the Scenario and add your first module. This module is responsible for triggering this scenario.
- As the first module, please search for “Webhooks” and select the “Webhooks” app from Integromat and select the “Custom webhook” trigger.
- After that, you need to add a webhook to the trigger. This allows your Scenario to fire baes on the incoming data:

After you add a hook, Integromat will generate a status URL for you. Please place this URL into the WP Webhooks trigger of your choice.
To add it, please head over to your WordPress dashboard -> Settings -> WP Webhooks -> Send Data, and add your webhook URL there.

Once this URL is added within your chosen trigger of WP Webhooks, you successfully created a connection between our plugin and Integromat.
At this point, every time your selected trigger is fired, Integromat will receive the data of that trigger and can use it to fire further actions.
You can also customize and filter the behavior of the trigger directly within WP Webhooks. To do that, simply open the settings next to the webhook URL inside of WP Webhooks and adjust the settings to your liking.
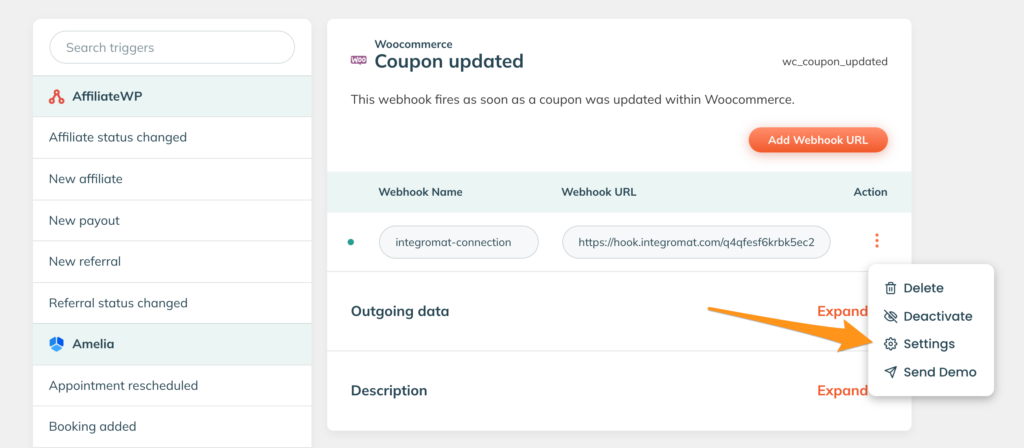
That’s it! You successfully set up your connection.
In case you would like to see any specific feature, you can request it here.
To access our Integromat extension you can click on the following link: https://wp-webhooks.com/visit/integromat